How To Create Super Smooth Slow Motion
Everything you need to know to create very smooth slow motion from a camera or phone!
Welcome back to another week of filmmaking tips! This week we are diving into a topic that can be helpful to just about anyone who is looking into doing small videos. This could include client videos, but it could also include small Instagram videos and even little home movies. What I’m talking about, of course, is slow motion! Slow motion is one of the many filmmaking techniques that is used just about anywhere and everywhere. This technique ranges from professional movies to short clips for Instagram or TikTok. Today’s blog will go through how to set up your camera to shoot for slow motion, and also how to edit that clip into slow motion in our editing software! This is a super easy and fun thing to get into, and hopefully I can help make some of those boring shots more fun!
Firstly, let’s talk about how to set up a camera to shoot in slow motion. We are going to use a tip from last week’s blog in this week’s, so if you haven’t checked that one out, Click Here! Setting up a camera is a little more involved than doing the same in a phone as most phones nowadays has a slow-motion function built in. So, let’s start with the camera and work from there. I personally own a Sony A7iii, but these tips will work the same on any DSLR or mirrorless camera you may have. The first thing you want to do is make sure your camera is set to Movie mode (sometimes referred to as simply “video mode”). Most of the time, there is a dial on top of your camera that will have a movie camera or film strip as the icon.
Next, depending on what camera you have, you want to set the internal recording frame rate to as high as it will go. This allows for us to get the smoothest possible slow motion later on. In my case, my camera can shoot in 1080p at 120fps. This is incredibly good for slow motion, but if your camera only goes to 60fps, then that will work perfectly. Most films and movies are edited down to 24fps anyway, so honestly anything higher than that will produce a slow-motion clip.
Next, let’s talk about our shutter speed. As I mentioned earlier, we are going to borrow a technique I mentioned in the last blog about the 180-degree shutter angle. I go into more depth in that post, but essentially, when shooting video, the 180-degree shutter angle allows for the most natural motion blur. If the shutter is too low, the motion blur will be too much and have trails of blur behind the subject. Too high shutter will make the subject so sharp that the footage will look unnatural and edited. Either way, they are less desirable. So, in this instance, let’s use the 120fps example. I would want to set my shutter speed to be 1/double my frame rate. In this case, 1/250th. You may be thinking to yourself, “250 is more than double 120.” And you would be correct. However, most consumer level cameras are only able to get to 1/250th. If you are shooting in 60fps, you can set the camera to a perfect 1/120th, however. Most professional based video cameras (also called cinema cameras) have a shutter angle setting rather than a shutter speed setting (shutter speed is more common for photography). Shutter angle can be set to 180 degrees and not changed even if the internal framerate changes.
I want to add really quick how on a phone, there is a setting for slow motion that gives you this same result without having to edit in post. However, I believe you can switch the shooting mode to manual and set the shutter speed and frame rate that way too. If so, just follow the same steps above.
Alright cool! You now have a clip, or few, of something that you now want to slow down. Let’s move into the editing software; in this instance, we are in DaVinci Resolve. Go ahead and import your clips into the timeline. When doing so for the first time, Resolve might want to set the timeline framerate to whatever the clips framerate is. If this pops up, click “no,” as we want the framerate to be 24fps. You can also change this by going to the top and selecting the project settings. In there, you can change the resolution and the framerate independently. Anyway, once those clips are in the timeline, you want to right click on them and select the “change clip speed” option a little more than halfway down. Once you’re in this menu, a little bit of math is required because it wants you to type the new speed of the clip in a percentage. From default, the clip will be at 100% speed. I’ll save you some math and just tell you what to change it to because the end goal is to convert the 120fps or 60fps to 24fps. If you have a 60fps clip, you want to set the speed to 40%. For a 120fps clip, set the speed to 20%. Changing these percentages to anything other than these numbers will result in choppy slow motion. These values will achieve as smooth footage as possible. Once you adjust the speed of the clips, all you have to do now is remove the audio (because it will sound distorted at a slower speed), and then adjust the size of the clips. Wallah! You now have super smooth slow motion you can add to any video for any effect!
Source: PremiumBeat






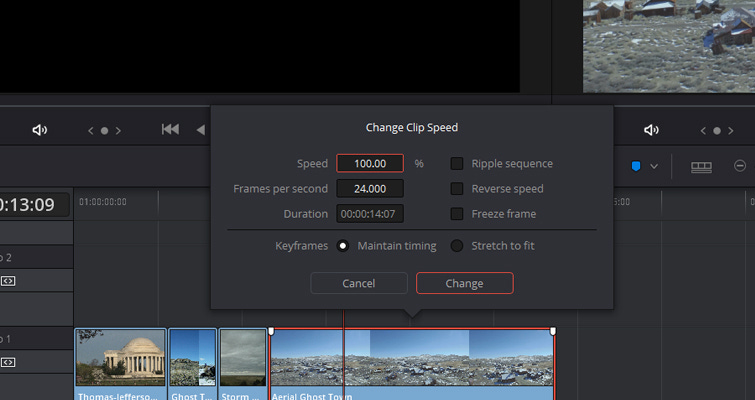
Thanks for sharing, Joel. I also wouldn't mind seeing a video that demonstrates how all of the instruction comes together. Either way, excellent and detailed explanation all together.
This was a very intricate explanation. Could you show us a video that uses this technique, perhaps one you created?